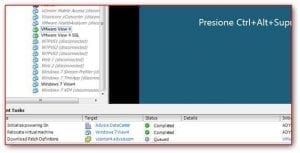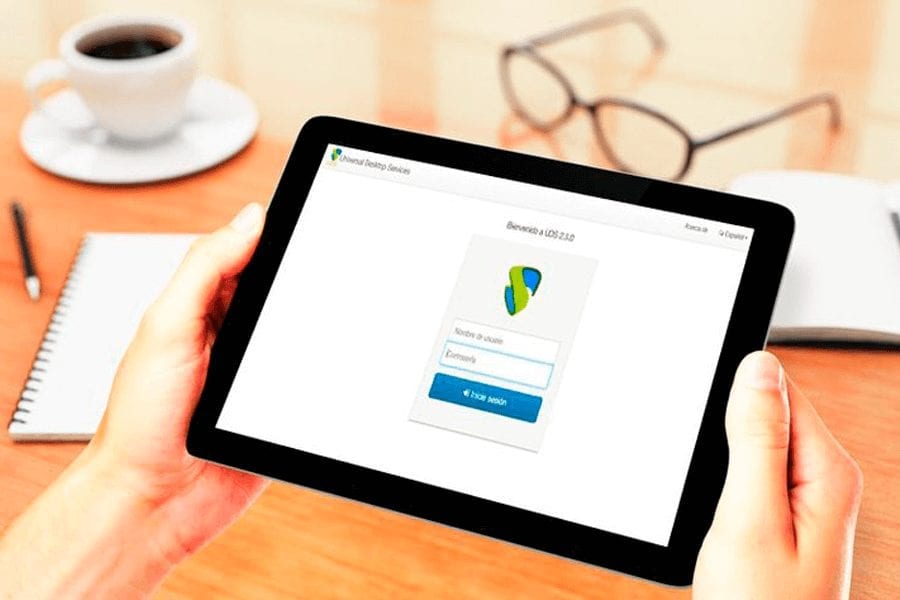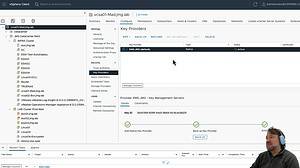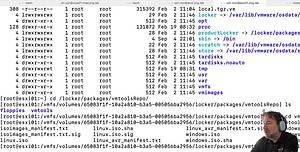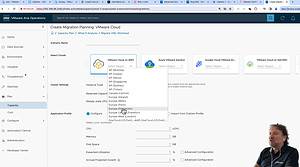VMware View 4 sobre Mac OSX

Hola de nuevo, soy Miguel Ángel Alonso y como cada Martes estoy aquí para contaros algo nuevo y esperando aportar un poquito más a nuestros geniales lectores del Blog.
Como lo prometido es deuda y retomando el hilo de la semana pasada en el que nos inmiscuíamos dentro del mundo Mac OSX y su relación con la virtualización, comenzaremos con esta segunda parte en la que hablaremos del cliente View dentro de nuestro MAC.
Comenzaremos diciendo que este cliente de código abierto (Open Source) soporta tanto VMware VDI 2.0, View 3, 3.1, 4 y el próximo 4.5 en su modo RDP (NO PCoIP) de momento. Hay pruebas de que están en fase avanzada de desarrollo y no creo que falte demasiado para su completa integración, pero de momento esperaremos.
De todas maneras para los que estén impacientes por poder hacerlo a través de PCoIP, les diré que pasados este POST y el siguiente daré una relación completa de lo que va a ser y además está al caer con VMware View 4.5, y que dentro de las nuevas características que va a tener dentro de este, será la aparición de un cliente para MAC OSX de forma nativa de VMware (entre muchas otras cosas).
Solamente deciros que hará falta descargarnos además de nuestro cliente View, el cliente RDP de Microsoft v 2.0 para MAC OSX. Aquí os dejo los dos enlaces:
1 . VMware View Open Client
2 . Cliente RDP de Microsoft
Una vez damos por hecho que el cliente RDP de Microsoft ya lo tenemos instalado, nos iremos hasta la página Web que indicada anteriormente y daremos sobre el primer link de la derecha y que he marcado con un rectángulo de color negro en nuestro ScreenShot.
Por fin nos aparece nuestro archivo .dmg de nuestro cliente View, damos en link y lo descargamos a nuestro Mac …
Y aquí ya podemos ver una panorámica de nuestro escritorio junto con nuestro archivo .dmg descargado. Ejecutamos nuestro archivo haciendo doble-clic en él …
Aquí nos aparecerá nuestro cliente View para MAC OSX, lo seleccionamos y lo arrastramos hasta nuestro escritorio …
Y por fin ya tenemos listo nuestro cliente View preparado para ser ejecutado desde nuestro Mac.
Hacemos doble-clic sobre este y nos aparecer-a una ventana donde deberemos introducir el FQDN o IP de nuestro servidor Broker de View y el puerto por donde conectaremos y que por defecto es el 443 (SSL).
Antes de continuar os quería enseñar un poco por encima en mi entorno de vSphere como tengo arriba el Broker y el Server de Seguridad de View4. Y si miramos un poquito más abajo veremos una VM llamada “Windows 7 View4” que va a ser a la que nos conectemos mediante nuestro cliente de Mac.
Una vez mostrado el entorno de View, daremos en CONTINUAR y nos volverá a aparecer otro asistente en el que deberemos introducir un usuario+contraseña de nuestro dominio y con derechos para conectar a nuestro Desktop Virtualizado a través del Broker de View (explicado en POSTS anteriores de View). Damos click sobre CONTINUE …
Nos aparecerá la siguiente pantalla con los desktops virtualizados a los que tenemos acceso, en este caso sólo tenemos uno, así que lo seleccionamos, elegimos el tipo de resolución en pantalla y volvemos a hacer click en CONTNUE …
Y por fin nuestro cliente de View se pondrá en comunicación con nuestro cliente RDP de Microsoft automáticamente para lanzar nuestro escritorio virtualizado en nuestro MAC …
Y aquí os vuelvo a dejar otra muestra en la que se ve como nuestro desktop arranca en vSphere una vez que nuestro cliente View se ha comunicado con nuestro Broker y este a su vez lo ha hecho con nuestro Desktop Virtualizado.
Aquí ya se puede ver nuestra VM totalmente arrancada …
Y como punto y final ya tendremos nuestra VM levantada en nuestro MAC OSX, lista para trabajar con ella.
¡Bueno, hasta aquí por hoy!, espero haber contado algo interesante a nuestro grandes lectores del BLOG.
Me despido de vosotros hasta la semana que viene en la que entraremos en el tercer y último capítulo sobre virtualización dentro del mundo MAC OSX y en el que veremos cómo lanzar el cliente vSphere desde nuestro MAC OSX como si estuviese instalado de forma nativa mediante el cliente DAZZLE de Citrix.
¡Hasta la semana que viene!