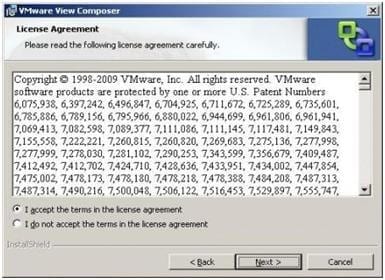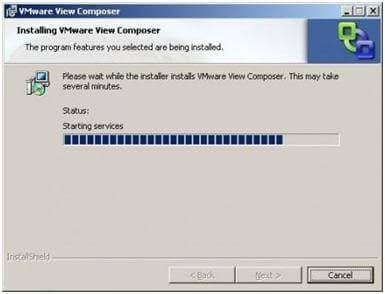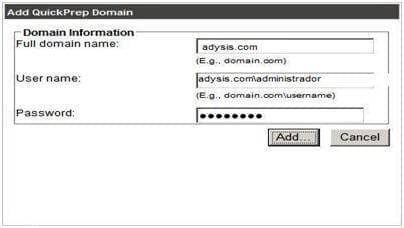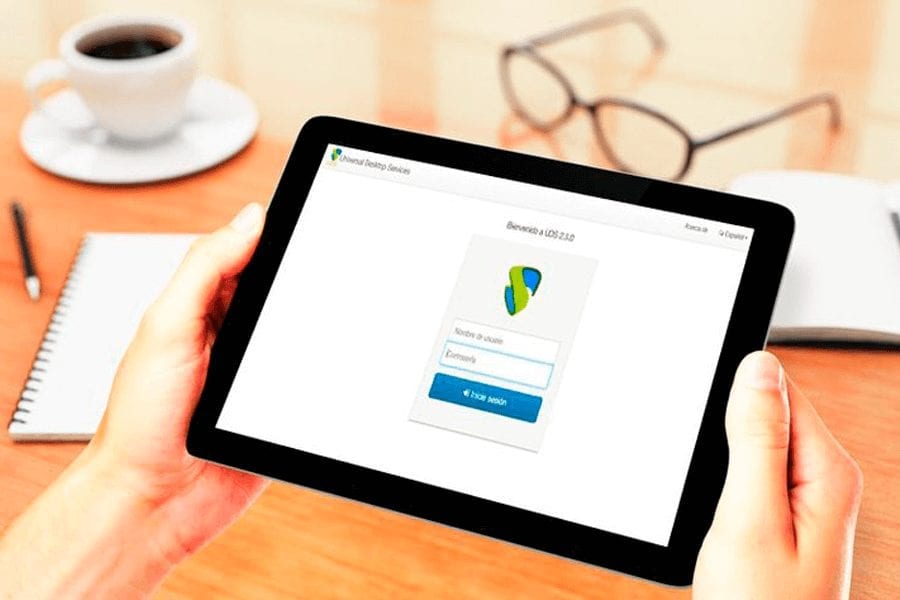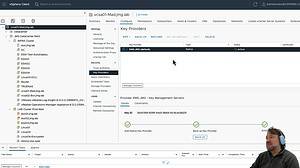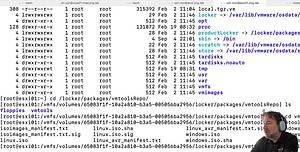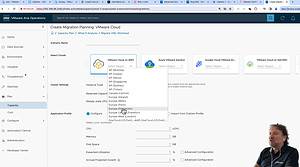Capítulo 4: VMware View Composer

Hola a todos de nuevo, soy Miguel angel Alonso y siguiendo con el hilo de la virtualización de escritorios, hoy trataremos en nuestro último capítulo de VMware View , el que para mí es el producto más extraordinario en mi humilde opinión de todos los que componen VMwre View 4, que no es otro que Vmware View Composer.
Este elemento que conforma a View tiene su máxima expresión cuando deseamos trabajar en un entorno grande con una gran cantidad de escritorios y donde además tenemos la necesidad de poder generarlos a la carta en un tiempo mínimo.
Su forma de trabajo radica en que a partir de uno o varios SNAPSHOTS de una máquina virtual en estado de apagado que hayamos
elegido como escritorio a virtualizar, será capaz de generarnos tantos escritorios como deseemos a partir del ya mencionado Snapshot.
¿Qué conseguiremos con esto? . Lo primero la simplificación de generar los escritorios deseados en minutos y de una manera sencilla y clara. Lo segundo y no por ello menos importante; el grandísimo ahorro en discos que vamos a tener, ya que Composer nos va a crear un LINK de nuestros escritorios hacia la plantilla generada antes a través de el Snapshot. Por lo cual con un solo disco vamos a nutrir a todos nuestros escritorios gracias a esa maravillosa técnica llamada DEDUPLICACION DE DATOS.
Estos clones de nuestra plantilla son llamados vClones y por supuesto aunque antes no lo hay nombrado, antes de hacer el Snapshot de nuestra plantilla debemos instalar el AGENTE de View en ella previamente.
Ejemplo sin Composer : 200 escritorios x 30 GB de Disco= 600GB de disco para 200 escritorios
Ejemplo con Composer: 200 escritorios (LINK) a Disco de 30 GB = 30GB de Disco para 200 escritorios
Bueno una vez explicado cómo trabaja Composer de una forma generalizada comenzaremos a ver cómo es su proceso de su instalación, aunque antes veremos un esquema general del funcionamiento de Composer en nuestro entorno View
Luego comenzaremos la instalación de Composer que ha de ser realizada en nuestro Servidor vCenter para la integración de este con nuestro entorno vSphere.
daremos al botón NEXT y comenzaremos….
aceptamos lo términos de licencia y NEXT….
Aquí nos mostrará el directorio donde se instalará por defecto y NEXT…
Como se puede observar, para la instalación de Composer nos hará falta una base de datos vacía que previamente habremos creado con nuestro SQL y desde OBDC conectaremos con ella de la siguiente manera
Iremos a la pestaña DSN Sistema y presionaremos sobre el botón Agregar
Y luego elegiremos SQL Native Client y presionamos sobre Finalizar…
le daremos nombre a nuestra conexión de base de datos e introduciremos el servidor donde esta alojada
introducimos los datos de conexión para nuestra BBDD y NEXT….
Y establecemos cual será nuestra base de datos predeterminada, que no será otra que la que hemos creado y que en mi caso he llamado VMwareComposer. Seguidamente le daremos a NEXT…
Seguidamente dejamos todo como está y volvemos a dar a Finalizar.
Y nos dará la posibilidad de probar nuestra conexión a nuestra BBDD por si hubiese algún problema y nos realizará el TEST correspondiente.
Una vez concluido nos muestra que nuestra conexión a nuestra BBDD ha sido un éxito, y aceptaremos…..
Y ahora regresamos al programa y con nuestros datos de nuestra BBDD le daremos al botón NEXT para continuar con nuestra instalación….
Nos indicará que el puerto para SOAP es el puerto 18443 (No olvidar de abrirlo en el Firewall de vuestro Servidor vCenter o tendremos problemas para poder configurar Composer desde la consola de nuestro Connection Server más tarde. Presionamos en NEXT…….
y finalmente en la siguiente pantalla a INSTALL para comenzar…
Comienza la instalación de los servicios de Composer en nuestro Servidor de vCenter
Y finalmente ya tenemos instalado nuestro Composer, presionamos sobre FINISH..
y reiniciaremos nuestro sistema para que finalmente tomen efecto todos los cambios realizados con nuestra instalación.
Seguidamente iremos a nuestro View 4 Connection Server (Broker) y desde la consola Web en la pestaña de Configuración (opción Servers). Seleccionaremos nuestro vCenter y desde EDIT modificaremos los parámetros necesarios para poder configuara nuestro Composer.
Seleccionaremos en el apartado de abajo: Enable View Composer y seguidamente sobre Add para introducir nuestros datos de conexión.
Aquí introducimos un usuario que tenga los permisos necesarios para agregar equipos en el Dominio. Seguidamente presionamos ADD para añadir nuestro Composer.
Y finalmente ya lo tenemos añadido , damos en OK y ya tenemos terminada nuestra instalación totalmente.
Más tarde tendríamos que ir a crear un POOL de escritorios para poder probar nuestra instalación y así podríamos ver como se generan desde un Snapshot de nuestra VM elegida que será la plantilla que creará los vClones para nuestros escritorios virtualizados.
Bueno esto es todo por hoy y nuevamente me despido hasta la semana que viene con un nuevo capítulo pero que en este caso será de Citrix XenDesktop 4. Cómo siempre agradecer al gran José María González, a mis compañeros del BLOG y a todos nuestros lectores por estar ahí como siempre y sin los cuales nada de esto sería posible.