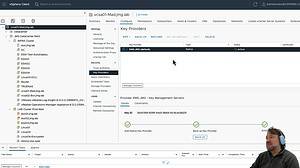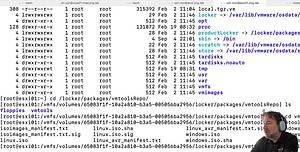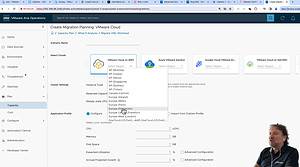VMware Certified Professional Data Center Virtualization (VCP-DCV): Cómo expandir las particiones de disco de tu servidor vCenter en VMware

Esta semana seguimos con una nueva entrega de nuestros videos tutoriales sobre la certificación oficial VMware Certified Professional Data Center Virtualization (VCP-DVC) para ayudar a nuestros alumnos a preparar y aprobar la certificación oficial VMware vSphere VCP-DCV.
En el video tutorial de hoy te mostraremos como expandir la partición SEAT (Stats, Events, Alarms and Tasks) del vCenter Server para protegerte contra el llenado de dicha partición y caída del servicios de vCenter.
En este video tutorial sobre el cómo expandir las particiones de tu servidor VMware vCenter Server aprenderás a
- Qué es una partición de vCenter y ver las 17 particiones diferentes de vCenter Server en VMware.
- Cómo ser mas detalles de las particiones via comando con lsblk y du -h.
- Expandir partición con el comando autogrow.sh y comprobar el funcionamiento de la expansión del disco sin downtime en vCenter Server.
Expandir disco vCenter Server con Autogrow
Expandir el disco de vCenter Server con Autogrow es una manera sencilla de aumentar la capacidad de almacenamiento sin necesidad de reiniciar la máquina virtual. Sin embargo, antes de comenzar, es importante tener en cuenta algunos puntos:
Requisitos previos:
- VMware vCenter Server 6.0 o superior
- No tener Snapshots de la máquina virtual de vCenter Server
- Contar con espacio disponible en el almacén de datos donde reside el disco virtual
Pasos para expandir el disco con Autogrow:
- Conéctese a vCenter Server mediante SSH y habilite el shell Bash utilizando el siguiente comando:
shell.set --enabled true
- Compruebe el tamaño actual del disco que desea expandir utilizando el comando
lsblk. Busque el disco correspondiente a la partición que desea aumentar (por ejemplo,/storage/log). Anote el número del disco (ej:sdX). - Aumente el tamaño del disco VMDK en vSphere Client:
- Vaya a la vista «Administrar» del vCenter Server.
- Seleccione la máquina virtual de vCenter Server.
- Vaya a la pestaña «Configurar».
- Seleccione «Hardware» -> «Unidades de disco».
- Seleccione el disco que desea expandir.
- Haga clic en «Editar».
- Aumente el tamaño del disco en la sección «Capacidad del disco de destino».
- Seleccione «Usar LVM Thin Provisioning» y marque la casilla «Habilitar expansión automática del disco para grupos de volúmenes con LVM».
- Haga clic en «Aceptar».
- Aumente el tamaño de la partición dentro del sistema operativo:
- Regrese a la conexión SSH de vCenter Server.
- Ejecute el comando
parted /dev/sdX(reemplazando X con el número del disco obtenido en el paso 2). - En el modo
parted, use el comandoresizepartpara expandir la partición deseada (ej:resizepart 2). Siga las instrucciones en pantalla para especificar el nuevo tamaño (ingrese+10Gpara agregar 10GB). - Escriba
quitpara salir del modoparted.
- Compruebe que el tamaño de la partición se haya actualizado:
- Use el comando
fdisk -l /dev/sdXpara verificar el nuevo tamaño de la partición.
Consejos adicionales:
- Asegúrese de elegir la partición correcta para expandir según sus necesidades (ej:
/storage/logpara logs,/varpara la partición raíz). - Si necesita expandir varias particiones, repita los pasos 3 y 4 para cada una.
- Consulte la documentación oficial de VMware para obtener más detalles e información específica sobre su versión de vCenter Server: https://kb.vmware.com/s/article/2145603
Importante: Tenga en cuenta que siempre es recomendable realizar una copia de seguridad de su vCenter Server antes de realizar cualquier cambio importante.
Consulta estos otros tres recursos importantes para comenzar a aprender a usar VMware vSphere y aprobar el examen de certificación oficial VMware VCP-DCV:
- Curso oficial VMware vSphere para la certificación oficial VCP-DCV 2023
- Lista Youtube de videos VMware vSphere
- Blog de tecnología VMware y artículos relacionados a la certificación oficial VMware
Gracias por leer nuestro blog, participar y compartir.