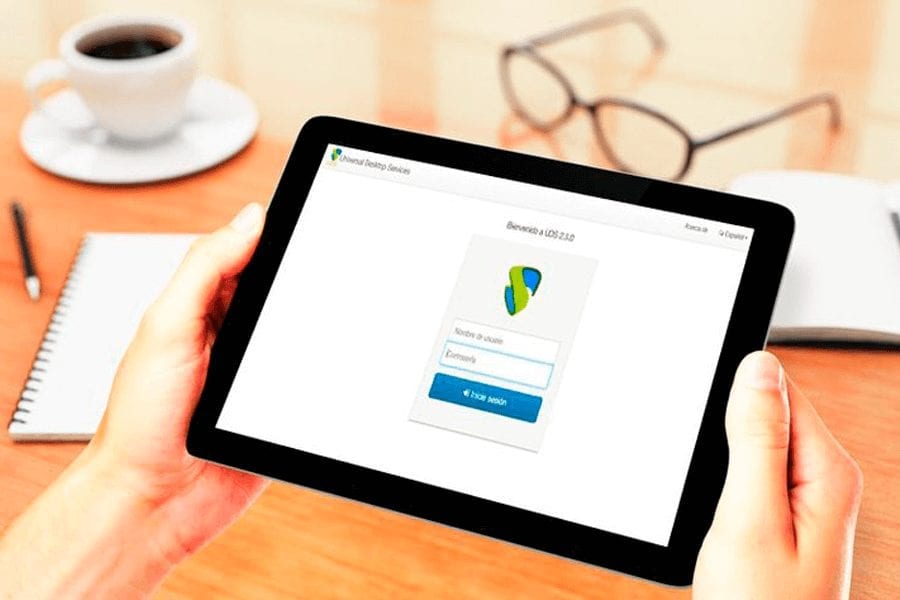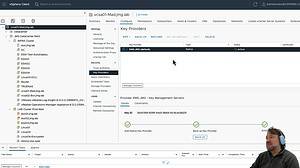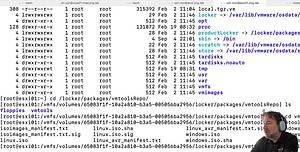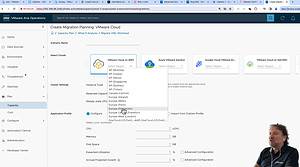Configurando vCenter para email con autenticación SMTP
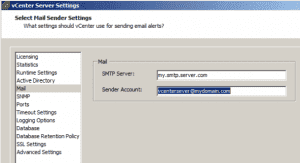 Hola soy Miguel ángel Alonso y aquí estoy como cada martes para escribir sobre un nuevo tema del mundo de la virtualización de sistemas.
Hola soy Miguel ángel Alonso y aquí estoy como cada martes para escribir sobre un nuevo tema del mundo de la virtualización de sistemas.
En el tema de hoy, vamos a hablar sobre cómo utilizar nuestras opciones de servidor de email en VMware vCenter para poder recibir tareas, eventos, alarmas y un largo etcetera cuando debemos enviarlo a cuentas de correo que requieren de cifrado o autenticación.
Este post se lo dedico a todos nuestros lectores pero en especial a mis alumnos de Barcelona de la semana pasada, ya que fueron ellos los que me hicieron indagar la manera de poder hacer dicha tarea.
Debo resaltar que este post está basado en un post de Paul Grevink, del cual he podido recoger la mayoría de los recursos de este post. Finalmente le he dado algún matiz distinto para una mejor compresión y algunas pinceladas propias para poder entenderlo bajo mi propio prisma y por supuesto traducirlo al castellano para la mayoría de todos nuestros lectores del blog.
Espero que os guste porque me parece muy provechoso y útil en nuestros entornos de VMware, así que comencemos explicando todo desde un principio:
vCenter permite configurar alarmas para enviar correo electrónico, si es necesario. Antes de que vCenter pueda enviar el primer correo electrónico, ir en el menú, elige Administration y vCenter Configuratión del servidor.
Selecciona la sección de correo (MAIL). En esta sección puedes introducir el nombre del servidor SMTP (que será nuestro transmisor de correo electrónico) y la cuenta del remitente, el nombre de la cuenta utilizada para enviar correo electrónico.
En mi “homelab”, me gustaría enviar correo electrónico a mi cuenta de Gmail. También sería bueno utilizar smtp.gmail.com como retransmisor de correo.
Gmail exige autenticación, por desgracia, en este momento no es posible configurar la autenticación SMTP con vCenter. Esto está confirmado en VMware KB 1004070.
Existen algunas opciones, ejecutar tu propio servidor de Microsoft Exchange, o instalar una máquina virtual Linux y ejecutar Postfix.
En mi homelab, quiero una solución simple, y no quiero que vCenter dependa de otro tipo de máquinas virtuales que ejecutan bases de datos o servidores SMTP.
Por esta razón, MS SQL que se instala en el servidor vCenter , sería una buena opción para enviar correo electrónico directamente desde vCenter.
Así que es momento de añadir alguna funcionalidad adicional, en este caso: hMailServer
hMailServer es un software de correo, libre y fácil de configurar como servidor de correo electrónico para Microsoft Windowsy además también funciona en Windows Server 2008 R2.
Aquí está un tutorial para que puedas instalar, configurar, probar y solucionar hMailServer con vCenter.
Preparación.
El fqdn de mi servidor vCenter es: vc.virtual.local.
En primer lugar, creamos un alias para el servidor SMTP, algo así como: smtp.virtual.local.
Ahora crearemos un (MX record) de correo en nuestro servidor DNS para la zona “virtual.local”.
Para comprobar el resultado, abrir una ventana de DOS y escriba este comando:
> nslookup –type mx < nombre >
La respuesta debe ser algo como esto:
hMailServer
Ejecuta hMailServer-5.3.3-B1879.exe en el servidor vCenter.
Hacemos click en NEXT
Hacemos click en I Accept the agreement y seleccionamos Next.
Aceptamos Full installation y Next
Para un “homelab” la opción de utilizar un motor de base de datos integrado (Microsoft SQL Compact) está bien. Microsoft SQL Server Compact Edition no puede utilizarse con servicios de alojamiento comerciales. Lee esto para otras posibles alternativas
Y finalmente en Install para comenzar con la instalación. Introduciremos un password del administrador para la instalación de HMailserver y marcaremos la opción de conectarse automáticamente al arranque de nuestro sistema.
Una vez instalado, unicamente marcaremos la opción de SMTP para nuestro caso en concreto y los salvaremos.
Seguidamente iremos a la opción Settings de nuestra izquierda, elegimos el protocolo SMTP y finalmente la pestaña de la derecha: Delivery of email
En este ejemplo, smtp.gmail.com es el servidor SMTP re dirección de nuestro mail.
Introduce la siguiente información:
Host local (nombre), recuerda has creado un alias en tu DNS.
Nombre del host remoto. En este caso se desea transmitir a Gmail y Google requiere autenticación por SSL. Así que escribe el nombre del host remoto, puerto TCP/IP remoto que debe ser 465, tus credenciales de Gmail (si es tu caso) y no te olvides de comprobar el uso de SSL.
Ves a Configuración, Avanzado, IP Ranges. En este momento sólo queremos manejar correo electrónico desde el servidor local, así que vamos a eliminar el rango de Internet.
Bajo la anterior opción de IP Ranges, editaremos nuestra computadora, tal y como muestra el Screenshot. Deja marcadas las opciones tal y como te lo muestro para su correcto funcionamiento.
En el siguiente paso vas a ir al Top Level del asistente sobre la opción Wellcome y añade tu dominio desde la opción Add Domain.
Introduce el nombre de tu dominio de correo, en mi caso será virtual.local y guarda los cambios.
Ahora, es el momento para que compruebes la configuración. Ir a utilidades, diagnósticos Y selecciona el dominio que deseas ejecutar en prueba, luego selecciona el nuevo “maildomain” y presiona el botón de START para comenzar con los diagnósticos.
Como podemos observar todas las pruebas que has realizado están perfectas y con ello listo nuestro servidor para el re direccionamiento de correo con seguridad SSL de nuestro entorno de vCenter.
Ahora volvemos nuestro vCenter y en el apartado de Configuración y Mail podemos introducir finalmente los datos necesarios para que nuestra cuenta de correo se redireccione con la cuenta de gmail configurada en nuestro HMailserver.
Y por último, es el momento para tu prueba final. Quizás, ya has configurado tus alarmas, por lo que puedes esperar,que hasta alguna de ellas te funcione en este momento. De todas maneras hay otra forma de probar instantáneamente nuestra configuración.
Ejemplo:
- Ir a tareas programadas y crear una nueva tarea. Realmente vamos a iniciar una máquina virtual.
- Selecciona Change the power state
- Selecciona la VM que quieres iniciar
- En este caso vamos a seleccionar Power ON.
- Introduce un nombre descriptivo para esta tarea y le seleccionamos bajo Start Time la opción NOW.
Aquí introduciremos la cuenta de gmail a la que queremos envíar los eventos de dicha tarea. En el ejemplo podemos ver la cuenta de prueba de Paul Grevink de quien es originario dicho post.
Aquí podemos ver el task enviado a dicha cuenta de correo.
Si queremos ver los logs de nuestro servidor de Mail para poder cerciorarnos de que dicho correo ha sido enviado, deberemos activar dichos logs y observar en la opción Status, Delivery Queue dicha tarea.
Ejemplo:
Bueno hasta aquí por hoy, espero que te haya gustado y puedas sacar partido de ello en todas tus instalaciones.
Me despido de vosotros hasta la semana que viene con un nuevo post sobre el maravilloso mundo de la virtualización de sistemas. Hasta la semana que viene.
¿Crees que este artículo puede interesar a alguien a quien conoces? Compártelo clicando los botones de Twitter y Facebook de abajo. Gracias.