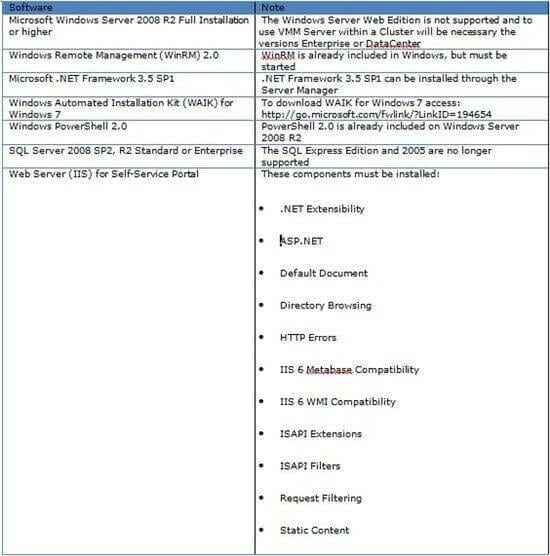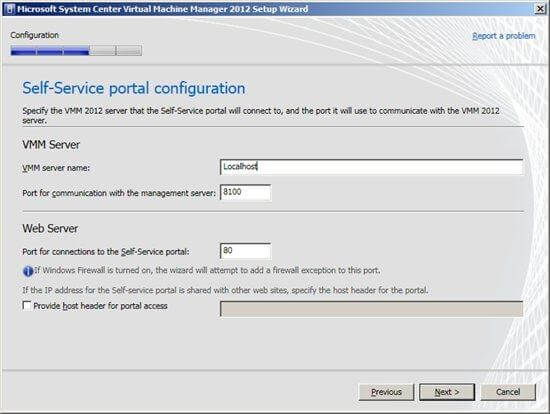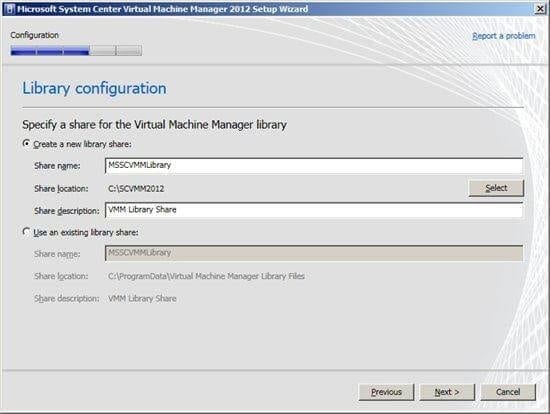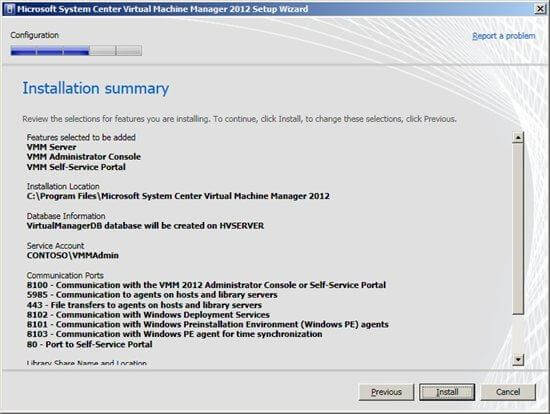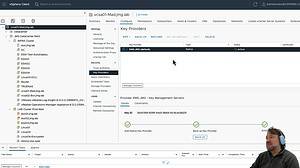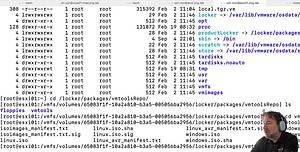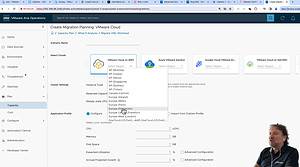¿Cómo instalar SCVMM 2011? – Primera Parte
 Hola, soy Miguel Ángel Alonso, y aquí estoy como cada martes para contaros algo nuevo sobre el maravilloso mundo de la virtualización.
Hola, soy Miguel Ángel Alonso, y aquí estoy como cada martes para contaros algo nuevo sobre el maravilloso mundo de la virtualización.
Siguiendo el orden de capítulos de hyper-V, hoy nos toca dar paso a SCVMM 2012. Por la gran cantidad de cosas que debo contaros de este maravilloso producto, he decidido realizar dos partes:
Una primera, donde podemos ver los requisitos y la propia instalación y una segunda parte, donde veremos la parte mas importante de la configuración.
Si más preámbulos comenzaremos con este capítulo de hoy, y espero que te guste tanto como a mí.
VMM2012 puede manejar los siguientes hosts virtuales:
- Hyper-V 2008 SP2, 2008 R2 Hyper-V and Hyper-V 2008 R2 SP1
- Hyper-V Server 2008 R2
- VMWare ESX / ESXi Server 3.5 and 4.1 (managed by VCenter 4.1)
- Citrix XenServer 5.6 Feature Pack 1
Nota: Virtual Server and Windows 2008 (sin Service Pack) no están soportados.
Nuevas Características de SCVMM 2012
A continuación, te enumero brevemente las nuevas funcionalidades en System Center Virtual Machine Manager:
- VMM Server en Alta Disponibilidad (Cluster)
- Citrix XenServer Management (Mantenimiento de Hosts Citrix)
- Creación de Clouds privadas y encapsulación del mantenimiento de servidores, redes y storage arrays dentro de una estructura dedicada. (similar a los Resource Pools de vSphere)
- Delegación de acceso a las Cloud Privadas con capacidad de Control y Cuotas.
- Integración con App-V e instalación de aplicaciones virtuales a través de SCVMM 2012.
- Definición de los Servicios de Plantilla (Templates) para la creación de máquinas virtuales, imagines de los sistemas operativos y paquetes de aplicaciones.
- Instalación y configuración automatica del Host/s.
- Creación de entornos de Cluster a través de la Consola de Administración.
- Creación y configuración de los recursos de Red, como por ejemplo, logical networks, IPs and MAC Pools, y Load Balancers.
- Creación y configuración de Recursos de Almacenamiento, como por ejemplo, Arrays classifications, logical drives y storage pools.
- Actualización de servidores físicos y virtuales a través de WSUS 3.0 SP2.
- Power Management – como el DPM de vSphere – entre Hosts, permitiendo el apagado de hosts en los clusters que no están siendo usados y con el consiguiente arranque automático cuando es necesario.
- Administrador de solo lectura.
- Dynamic Optimization – como DRS de vSphere – ahora ya no hace falta SCOM por obligación para la distribución de recursos a través del Cluster.
Para más información puedes visitar sobre los requerimientos, puedes visitar este enlace.
Requerimientos previos a la instalación
Hardware (hasta 150 hosts)
Hardware (para más de 150 hosts)
Software
Instalación
Aquí vamos a poder ver en esta demostración mediante Screenshots de como instalar VMM Server Management, Self Service Portal y VMM Console.
Previamente Windows SQL 2008 R2 y Windows AIK fueron instalados en el servidor donde instalamos nuestro SCVMM 2012.
Después de introducir el DVD de instalación y cargar los archivos temporales, aceptaremos la licencia y haremos click en NEXT.
Aquí, podemos ver las características disponibles para la instalación de nuestro entorno cn SCVMM 2012. Podemos instalarlas todas, o podemos instalar por separado. En este punto voy a aclarar un poco que son cada una de ellas:
VMM Server: Servidor de VMM 2012
VMM Administartor Console: Consola de Gestión de servidor VMM 2012
VMM Self-Service Portal: Consola Web desde la que uasuarios con privilegios administrativos, pueden administrar y gestionar la creación, borrado de las máquinas virtuales y etcétera.
Aquí, especificaremos el nombre, organización y clave de la Licencia. Si no poseemos una clave el producto nos caducará en 180 días.
Aquí, elegiremos si queremos que Windows Update busque importantes actualizaciones para nuestro S.O. y Servidor VMM 2012.
En este paso vamos a elegir el directorio de instalación en el que al menos necesitaremos 2 GB de espacio libre en disco.
En el siguiente paso, configuraremos los datos necesarios para la conexión de nuestra BBDD. Podemos hacerlo en un servidor SQL que ya tengamos instalado en nuestro servidor VMM o una BBDD remota (SQL 2005, SQL 2008 y 2008 R2). Como podemos observar nos creará una base de Datos llamada VirtualManagerDB.
En este paso podemos elegir una cuenta administrativa de nuestro Active Directory o elegir una cuenta Local con suficientes privilegios administrativos (administrator). Además, podemos crear una partición en el Directorio Activo donde almacenar las keys usadas por SCVMM 2012.
Aquí, podemos ver un listado de los puertos necesarios para el correcto funcionamiento de nuestro SCVMM. Los siguientes puertos son configurados por defecto al igual que sus excepciones en el Firewall con la instalación de este.
Aquí, podemos ver en este paso, cuál será el servidor de nuestro Portal de Auto-Servicio con sus puertos de comunicación y de gestión.
Aquí, especificaremos el directorio donde vamos a localizar nuestra Librería compartida de Virtual Machine Manager (VMM), donde almacenaremos modelos de VMs, drivers, scripts y otros archivos que necesitaremos para la creación de VMs y mantenimiento de los Hosts.
Aquí, podemos ver un recopilatorio de todas las configuraciones que hemos elegido para nuestra instalación. Finalmente haremos clic en NEXT y terminaremos de instalar nuestro SCVMM 2012.
En caso de tener algún error durante la instalación, podemos ir al siguiente directorio SystemDrive%\ProgramData\VMMLogs para poder ver que es lo que está pasando.
Aquí, podemos observar como arranca nuestra consola de SCVMM 2012.
Y una primera panorámica de la consola de nuestro SCVMM 2012.
Bueno, hasta aquí por hoy con esta primera parte de SCVMM, la semana que viene continuaremos con la segunda parte, en la que podremos ver las opciones de configuración de este genial producto de Microsoft. Hasta la semana que viene.
¿Crees que este artículo puede interesar a alguien a quien conoces? Compártelo clicando los botones de Twitter y Facebook de abajo o arriba. Gracias.