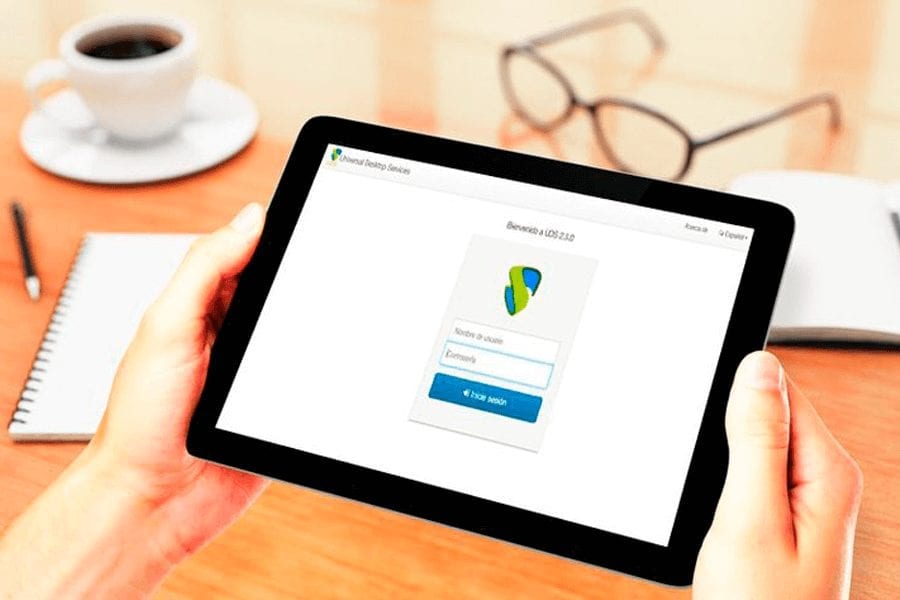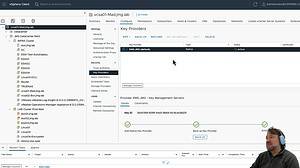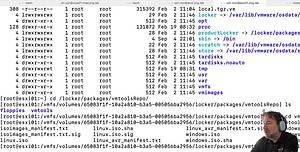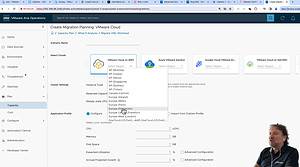Cómo instalar VMware vCloud Director en 10 pasos – Parte 2

Hola de nuevo amigo. Soy Miguel Ángel Alonso y aquí estoy como cada lunes para contarte alguna noticia referente al mundo de la virtualización de sistemas.
Como bien hemos visto en el encabezado de nuestro post hoy vamos a hablar sobre como instalar vCloud Director en 10 pasos. La semana pasada publicamos los cinco primeros pasos para instalar VMware vCloud Director.
Este post contendrá los pasos del 6 al 10 y uno mas extra si usas HA y balanceo en vCloud.
Una vez dado este pequeño preámbulo os voy a indicar como instalarlo adecuadamente en estos próximos pasos:
Paso 6.
Sube hasta tu repositorio /tmp por ejemplo el instalador de Vmware (vmware-vcloud-director-5.5.0-1323688.bin) instálalo con los siguientes comandos que abajo te dejo. ***MUY IMPORTANTE*** cuando pregunte una vez extraído si quieres correr el script de instalación “NO” lo hagas.
- cd /install/
- chmod u+x vmware-vcloud-director-5.5.0-1323688.bin (your version and build number may be different, please verify)
- ./ vmware-vcloud-director-5.5.0-1323688.bin
- N (no correr el script)
Paso 7.
Monta un Repositorio NFS como Transfer Repository. Este punto de montaje debe ser visto y montado en todas las celdas de vCloud para crear alta disponibilidad y balanceo además de usar este espacio para la transferencia de VMs o vApps entre celdas de vCloud. Además se guardará el certificado común de todas las celdas y el archivo de respuestas de configuración del primer vcloud que se usará para el resto de los vcloud que vayamos montando en el cluster (response.properties).
- nano /etc/fstab
- Añade esta entrada abajo del todo
- IP_of_NFS_Server:/path/mount /opt/vmware/vcloud-director/data/transfer nfs intr 0 0
- ctrl+x
- Y {enter} (para salvar)
Cambiamos los permisos a la carpeta montada que por defecto son de root por los que necesita nuestras celdas de vCloud:
- chown -R «vcloud:vcloud» /opt/vmware/vcloud-director/data/transfer
- sudo mount -a
- ls -l /opt/vmware/vcloud-director/data
Paso 8.
Crearemos los certificados auto firmados de nuestros servicios de vCloud (HTTP y CONSOLEPROXY). Si quieres poner certificados definitivos entonces echa un vistazo a vCAT 3.1 (documentación de vCloud Director).
- /opt/vmware/vcloud-director/jre/bin/keytool -genkey -keystore /opt/vmware/vcloud-director/data/transfer/certificates.ks -storetype JCEKS -storepass passwd -keyalg RSA -validity 731 -alias http
- /opt/vmware/vcloud-director/jre/bin/keytool -genkey -keystore /opt/vmware/vcloud-director/data/transfer/certificates.ks -storetype JCEKS -storepass passwd -keyalg RSA -validity 731 -alias consoleproxy
Nota: recuerda que el passwd debes de poner el tuyo en los comandos anteriores. Responde a todas las cuestiones que te pide cada uno de los comandos para generar los certificados.
Paso 9.
Una vez ya tenemos todo preparado podremos volver a la instalación final de nuestro vCloud Director
- cd /opt/vmware/vcloud-director/bin
- ./configure.
- Asigna la correcta dirección IP para los servicios HTTP y Console Proxy
- Introduce el path donde tienes tu almacén de certificados: /opt/vmware/vcloud-director/data/transfer/certificates.ks
- Introduce el password de tu almacén de certificados (Paso 8)
- Introduce la dirección IP de tu syslog server ( si lo usas)
- Introduce tus datos de configuración de la base de datos que tengas en tu entorno (ORACLE o SQL) Instancia, IP, usuario, password, etc…
- Introduce “yes” para que arranquen los servicios de vCloud
Paso 10.
El archivo de respuestas que se creó cuando introducimos los datos del server de Syslog, BBDD,etc.. Quedará en este path /opt/vmware/vcloud-director/etc. Debes de hacer una copia de este y llevarla al punto de montaje del Transfer server que antes hemos montado en el paso 7 . Necesitas verificar que el propietario está correctamente funcionando (chown -R «vcloud:vcloud» /opt/vmware/vcloud-director/data/transfer del paso 7)
- cp responses.properties /opt/vmware/vcloud-director/data/transfer.
Extra para HA y balanceo.
Para montar celdas adicionales de vCloud seguiremos los pasos del 1 al 7 y luego realizarás los siguientes comandos:
- chmod u+x vmware-vcloudxxxx.bin
- ./vmware-vcloudxxx.bin
- Presiona en N para cancelar el script de instalación
- Sigue el PASO 9 para el punto de montaje común entre celdas.
- cd /opt/vmware/vcloud-director/bin
- ./configure -r /opt/vmware/vcloud-director/transfer/responses.properties
- Elige los adaptadores de red o IPs que asociarás a tus servicios de HTTP y Console Proxy
- Finalmente arranca los servicios de vCloud.
Bueno amigo mío. Aquí termino por hoy y te emplazo hasta la semana que viene con un nuevo y apasiónate post del mundo de la virtualización de sistemas. Que tengas una feliz semana.
Gracias por leer nuestro blog, participar y compartir.