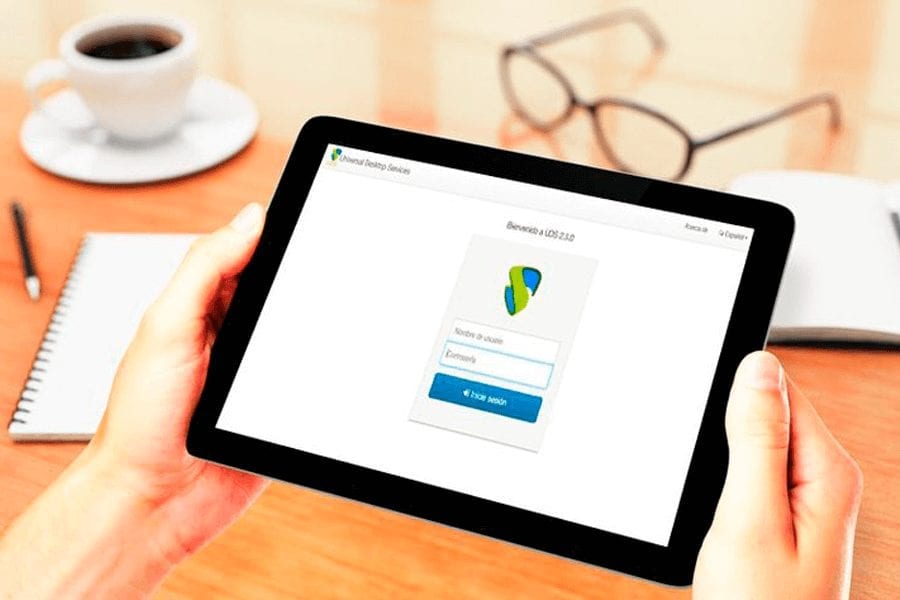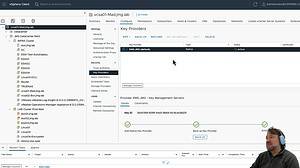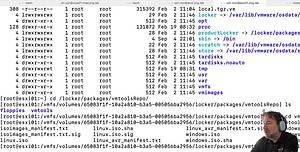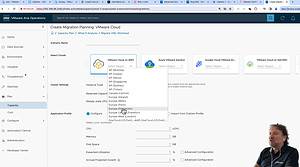¿Cómo instalar Citrix XenServer 6?
Hola amigos. Soy Ferran Serafini y aquí vuelvo hoy como cada miércoles para aprender algo nuevo sobre Citrix XenServer.
La semana pasada Citrix presentó la nueva versión oficial de XenServer 6. Hace unos meses ya vimos las novedades que incluía ya en su versión beta 2. Os dejo un video tutorial en el que podréis ver la instalación de XenServer 6 paso a paso y las novedades más relevantes que escribió nuestro compañero Adolfo Muñoz, aquí
Hoy vamos a ver cómo funcionan los discos en XenServer. Veremos primeramente un poco de teoría para entender como XAPI abstrae y presenta los recursos de discos a nuestras máquinas virtuales.
En XenServer los discos desde la maquina virtual hasta el Host tienen el siguiente conjunto de clases. Esta “jerarquía” viene dada por la XAPI:
VDI: (Imagen de Disco Virtual) Un objeto VDI es la representación de un disco virtual. Los VDIs tienen la propiedad de poderse redimensionar y clonar.
VDB: (Dispositivo de bloque virtual) Este objeto representa la unión entre una máquina virtual y un VDI. Cuando una máquina virtual inicia, primeramente se consulta sus objetos VBD para determinar que discos virtuales VDIs tiene asociados. Los métodos de la clase VBD permiten la conexión y desconexión en caliente de un dispositivo de disco VDI.
SR: (Repositorio de almacenamiento) Es el contenedor donde residen los VDIs encapsulando las propiedades de un almacenamiento físico.
PBD: (dispositivo de bloque físico) Representa la unión entre el host físico y un objeto SR. Este presenta una capa de abstracción física del modo en que se conecta físicamente el disco, NFS, I-scsi, etc a los objetos SR.
Sabiendo esto, para consultar que discos tiene una maquina virtual, ya sabemos que no hemos de ir a buscar un VDI directamente (como nos presenta XenCenter). Es importante ya que los que estéis muy acostumbrados al XenCenter podéis pensar que la maquina virtual va conectada directamente al VDI, y como habéis visto, no es así, la maquina virtual tiene conectados los VDB.
Por lo tanto para consultar que discos tiene una maquina virtual utilizaremos el comando:
# xe vbd-list vm-name-label=Nombre VM
Un ejemplo:
# xe vbd-list vm-name-label=vMachine01
uuid ( RO) : ad2519f4-1764-8c57-5a2c-614b812aefc7
vm-uuid ( RO): 8b0a9e82-064c-ecae-4e46-b8b50d6d6974
vm-name-label ( RO): vMachine01
vdi-uuid ( RO): f28ab1b1-e6f4-453f-8d1a-73cbb5c26d14
empty ( RO): false
device ( RO): xvdb
uuid ( RO) : 6ac1c235-8c1e-7af5-e272-9cc4865e0e90
vm-uuid ( RO): 8b0a9e82-064c-ecae-4e46-b8b50d6d6974
vm-name-label ( RO): vMachine01
vdi-uuid ( RO): 8b0a9e82-064c-ecae-4e46-b8b50d6d6974
empty ( RO): false
device ( RO): xvda
Vemos aquí que nuestra maquina virtual vMachine01 tiene dos VDIs conectados, identificados por vdi-uuid: f28ab1b1-e6f4-453f-8d1a-73cbb5c26d14 i 8b0a9e82-064c-ecae-4e46-b8b50d6d6974
Bueno amigo, esto es todo por hoy. Te espero la semana que viene con más trucos y explicaciones para tener bien controlados tus entornos Citrix XenServer.
¿Crees que este post puede interesar a alguien? En ese caso clica en los botones de compartir de arriba o abajo. Gracias por el apoyo.