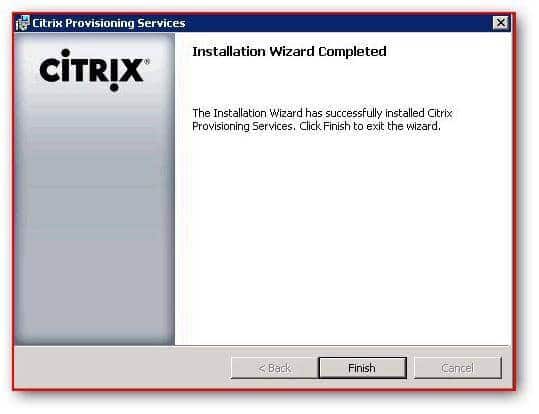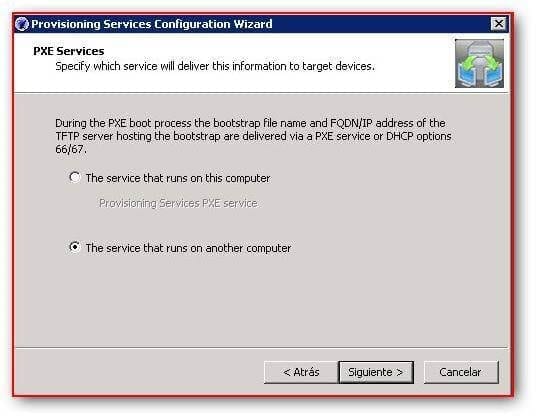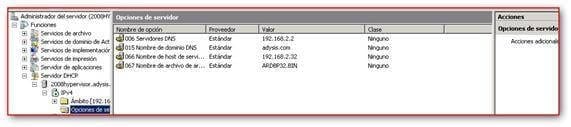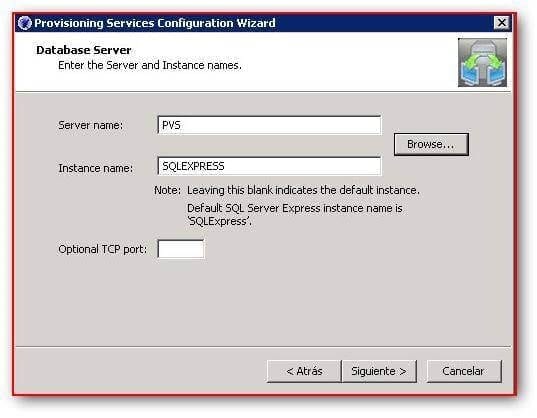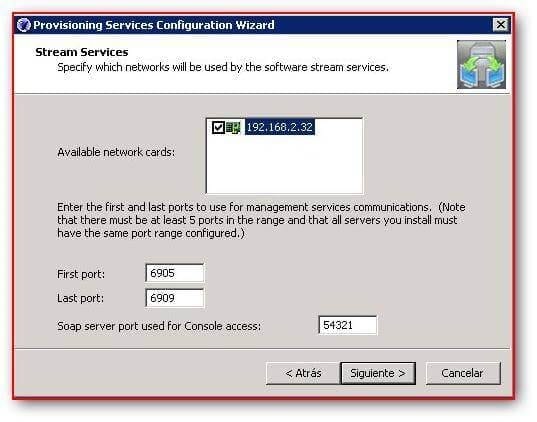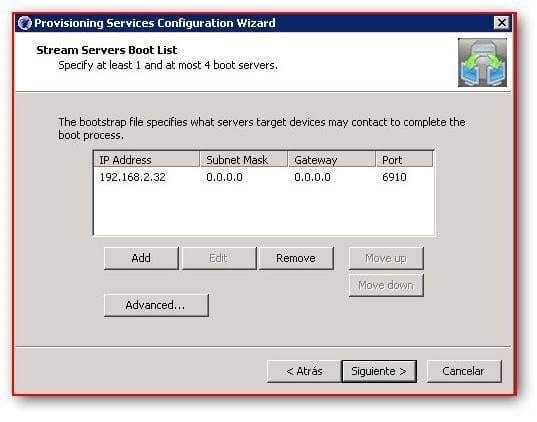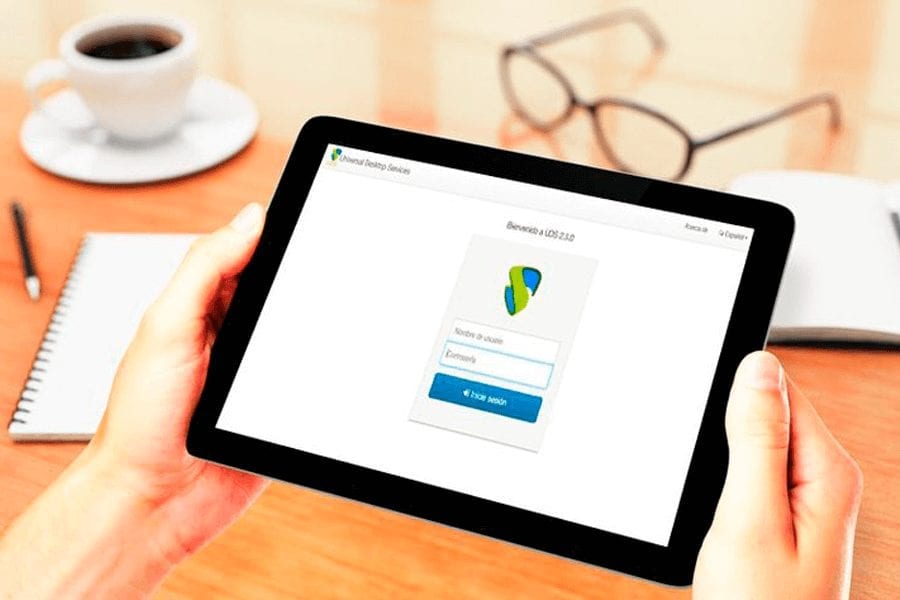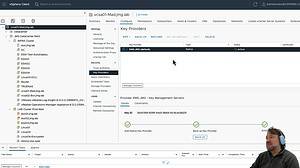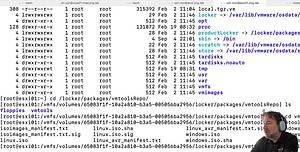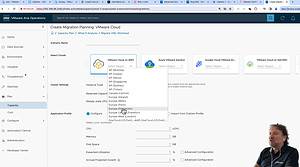Citrix Provisioning Server: Instalación y configuración – Parte (I)
Hola soy Miguel Ángel Alonso y aquí estoy con un nuevo capítulo de CITRIX en el que hoy podremos ver al Servidor de Aprovisionamiento Dinámico de Discos (PROVISIONING SERVER 5).
Este producto realiza un trabajo muy similar a View Composer en nuestro querido VMware View. A través de una imagen de un disco (vDisk) tomada con el agente de PVS 5 en un escritorio que elijamos, y el propio Server PVS 5 como gestor de esta imagen podremos aprovisionar y generar escritorios a la carta en conjunción con XenDesktop para nutrir deescritorios virtualizados a nuestro entorno de trabajo con un sólo disco y de una forma muy simplificada.
Bueno una vez realizada una pequeña introducción de qué es lo que vamos a ver de este genial programa (Antiguo ARDENCE) adquirido por CITRIX y mejorado para la integración de sus sistemas. Podremos ver cuáles son sus requisitos:
1-JAVA RUNTIME 1.6.0 Update 5 (Para el uso del Servidor de Licencias )
2-License Server (Instalarlo en el propio Servidor sólo si no tenemos otro en nuestro entorno).
3-IIS (Internet Information Server) (Para el uso de License Server vía WEB)
4-Microsoft SQL 2005 ó 2005 Express Edition
5-La necesidad de un Servidor DHCP (Para mí el modo más sencillo de transmisión de la imagen vía PXE).
6-MIEMBRO DEL DOMINIO
Y aquí empezamos con la instalación:
Introducimos el Disco de PVS 5 y ejecutaremos sobre la opción Server Installation y NEXT …
Nos dará la opción de instalar los dos elementos, en mi caso presionaré sobre install Server porque ya dispongo de un servidor de Licencias que ya vimos en la( instalación de XenDesktop 4) con su correspondiente licencia descargada de CITRIX.
Nos aparece el Asistente dándonos la Bienvenida …
Aceptamos la licencia y NEXT …
Introducimos el nombre de Usuario y la Organización …
Nos aparece la ruta dónde el programa se instalará y NEXT …
Seleccionamos COMPLETE en el tipo de instalación y NEXT …
Y ya está preparado para el comienzo de la instalación. INSTALL …
Termina la primera parte de la instalación y damos sobre FINISH …
Y de forma consecutiva nos aparece otro asistente para la configuración de servicios de nuestro PVS 5, presionamos en NEXT …
Aquí podemos ver 3 opciones para que nuestros Desktops virtualizados (ó no) puedan leer la imagen de arranque que utiliza PVS 5.0 para que vía PXE, a través de nuestra red Ethernet pueda distribuírnoslos.
Yo siempre trabajo con DHCP por aquello de la simplicidad. En este caso elijo la opción de que el servicio corre en otra computadora porque mi DHCP está en DC primario de mi organización. NEXT …
Aquí en la siguiente opción dónde también se pregunta por los Servicios PXE , le indicaremos que también están corriendo en nuestro DC primario. Para que podáis ver cómo se configura el DHCP, os mostraré un Snapshot de este en la próxima captura y os daré una breve explicación, NEXT …
En nuestro servidor DHCP , opciones de ámbito, crearemos dos nuevas opciones. La primera iremos hasta la opción 66 y la cumplimentaremos con FQDN ó IP de nuestro servidor PVS 5. Y la segunda nos iremos hasta la opción 67 donde nos pide el archivo de arranque que usará nuestro PVS y que se llama: ARDBP32.BIN.
¡Bueno! Ahora regresamos a nuestro asistente una vez explicado como ha de configurarse nuestro DHCP. Nos da la opción de crear una Granja de PVS o de unirnos a una existente. Seleccionamos en crear una nueva …
Introducimos el nombre de nuestro Servidor de PVS y le damos la ruta de nuestro Servidor SQL. NEXT …
Damos un nombre a nuestra GRANJA, SITIO y nuestra primera colección para nuestros vDisk (Discos virtuales que clasificamos en colecciones y los cuales vía STREAMING una vez configurados nutrirán a nuestras VM,s de un único disco común para ellas).
Elegimos nuestro GRUPO de SEGURIDAD para la gestión de nuestras imágenes y NEXT….
Aquí indicaremos el Servidor de Licencias que tenemos (Local ó en nuestra RED). NEXT …
Aquí indicaremos quién será el responsable de nuestros Servicios SOAP y STREAMING. Lo dejamos por defecto y marcamos la casilla de abajo para que nuestra BBDD se configure con dicha cuenta. NEXT …
Aquí nos dirá que número de puerto SOAP y que puertos utilizará nuestro PVS para mantener las comunicaciones con los Escritorios Virtualizados que se conectarán a él.
Los dejamos por defecto y NEXT …
Aquí es dónde antes hemos explicado que se alojará la imagen ARDBP32.BIN para que mediante los servicios TFTP y DHCP nos ofrezcan vía RED la imagen a nuestros Escritorios. Y con esos datos hemos configurado anteriormente el DHCP de nuestro DC Primario. Marcamos la casilla de usar los Servicios TFTP de nuestro PVS 5 y NEXT …
Dejamos todo cómo está y NEXT …
Finalmente nos muestra cómo quedará nuestra configuración y daremos en FINALIZAR …
Nos avisará de que tendremos que deshabilitar el FIREWALL ó en su defecto configurarlo para abrir los puertos SOAP y de Configuración de SERVICIO descritos anteriormente. ACEPTAR …
Termina nuestra instalación de nuestro servidor de PVS 5.
Y aquí podemos ver el icono de nuestra consola…
Bueno hasta aquí llegamos a día de hoy. La semana que viene continuaremos con una segunda parte dónde espero poderos contar lo más importante de la gestión de la consola y del agente en el escritorio que queremos usar de imagen (vDISK) para hacer STREAMING de este al resto de nuestros escritorios.
Ha sido un placer cómo siempre estar con vosotros, os espero la semana que viene …