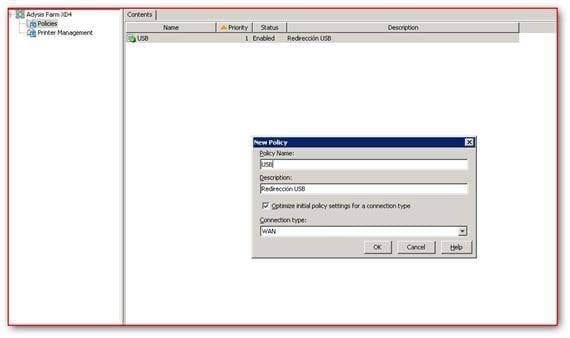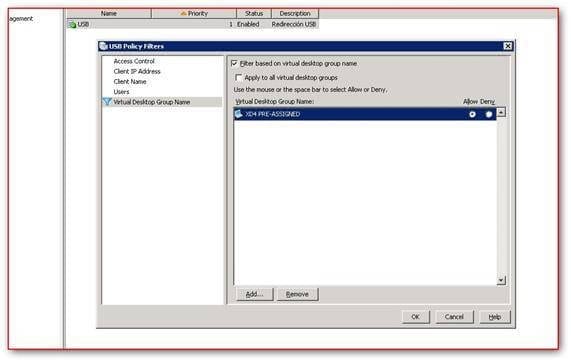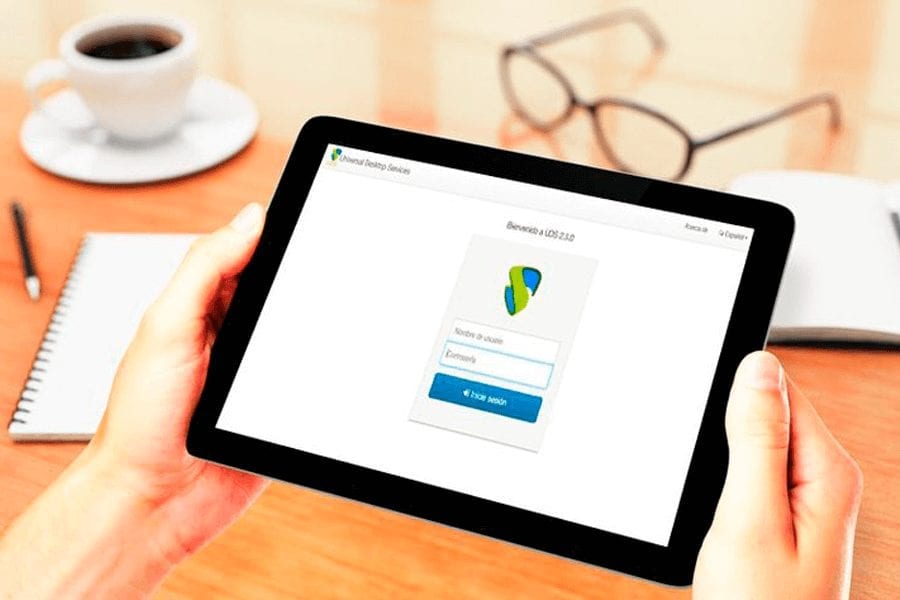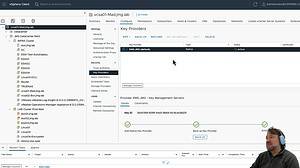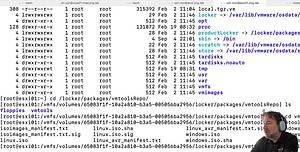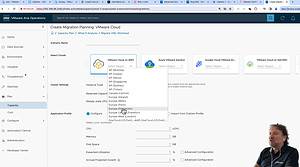Capítulo 6: Instalación de Citrix XenDesktop 4 – Parte (III)
¡Hola a todos de nuevo!, soy Miguel Ángel Alonso y como cada Martes estoy aquí con vosotros para contaros como siempre desde mi humilde opinión un nuevo POST y que como en las últimas semanas será referente a la virtualización de escritorios.
En este caso seguiremos con la tercera y última parte de la instalación de XenDesktop 4.
Además podremos ver un poco más profundamente pero de una forma generalizada, los componentes principales que acompañan a Delivery Controller en la instalación que son: Presentation Server y la Administración de la Interfaz Web de Citrix y que no vimos en los dos anteriores POSTS.
Bueno, una vez llegados a este punto comenzaremos:
Nos iremos al Escritorio de nuestro Broker y daremos sobre nuestro famoso botón de INICIO y seguidamente como vemos en nuestro screenshot, llegaremos hasta la administración de la Interfaz Web de Citrix …
Y aquí se nos mostrará una interfaz generalizada desde donde podemos modificar todos los aspectos relativos a nuestra conexión vía Web.
Seleccionando nuestra Web interna por defecto, aunque podemos añadir otras de forma también personalizada; con botón derecho nos saldrá un desplegable de todas la opciones que disponemos para la personalización de nuestra interfaz web:
1) Comunidades de Servidores: en la que nos da la posibilidad de unirnos a otras comunidades de XenDesktop,
2) Los tipos de autenticación,
3) Apariencia de nuestra WEB (Totalmente personalizable) Modo con Gráficos o sin Gráficos.
4) El tipo de de acceso que utilizaremos para comunicarnos con nuestro/s escritorios remotos
5) El tipo de recursos a los que nuestros clientes tendrán derecho a acceder cuando conecten a sus escritorios
6) El tipo de clientes que utilizaremos para conectarnos: Java, Offline Plug-in y su forma de ser detectados y comportamientos en caso de no ser detectados.
7) Proxy de cliente
8)Preferencias de Sesión: Dónde se puede permitir la personalización de la interfaz web ,el acceso a recursos, re-direccionamiento de carpetas, anchos de banda , etc …..
9) Control del Área de Trabajo: básicamente para personalizar la reconexión del cliente; sea automáticamente o mediante un botón que les daremos en la interfaz web de conexionado.
10) Donde podremos tener un Mantenimiento de nuestro Sitio WEB mediante IIS, repararlo en caso de errores, desinstalarlo o diagnosticarlo.
Aquí os muestro una captura de la opción de Apariencia del Sitio WEB.
Otra de cómo serían los Métodos de Acceso: Directa, Alternativa, Traducida, Directa con Gateway, Alternativa con Gateway y Traducida con Gateway.
Captura de distribución de Clientes …
Captura de Preferencias de Sesión …
Y finalmente en este apartado de la Interfaz Web de Citrix, os muestro una captura del Control del Área de Trabajo …
Ahora pasaremos a mostraros Presentation Server Console, desde la cual podremos manejar, editar y crear nuestras políticas de acceso a los recursos, etc…. de nuestros usuarios. En la pantalla de arriba, vemos una captura de cómo llegar hasta dicha consola.
Por fin accedemos a la interfaz de nuestra Consola de Presentation Server y para que podais ver un ejemplo de uso. Crearé una política para el redireccionamiento de nuestros dispositivos USB dentro del grupo de escritorios XD4 Pre-Asignado que creé en el POST anterior de la semana pasada …
Con botón derecho sobre Policies (Políticas), seleccionaremos “Create Policy” …
Daremos un nombre a nuestra política, una descripción y la optimizaremos para el tipo de conexión (WAN, DIAL-UP ó SATELLITE) si así lo requerimos. En este caso yo lo he elegido para mi conexión WAN. Seleccionamos OK …
Y ya una vez creada como se ve arriba en un icono verde llamado USB nuestra política; entonces con botón derecho seleccionaremos Properties …
Una vez abierta nuestra interfaz, seleccionaremos RECURSOS/USB y seleccionaremos Enabled y Allow mapping of Client USB devices (Permitir el mapeo de nuestros USB en nuestros escritorios remotos). Seleccionaremos Apply y luego OK …
Una vez acabado con el paso anterior, lo que haremos será otra vez con botón derecho sobre nuestra política USB seleccionar: Apply this policy to….. ( para aplicar nuestra política a nuestro GRUPO de escritorios XD4 Pre-Asignado), que como ya he dicho antes creé en el POST anterior de la semana pasada …
Nos vamos hasta el apartado de Grupos de Escritorio, tacharemos la opción de Filter based on virtual desktop group name y seguidamente en Add para añadir el Grupo de Escritorios al que le aplicaremos dicha política.
Finalmente vemos nuestro GRUPO de Escritorios y terminaremos seleccionado Allow para permitir a este Grupo tener acceso a esta política de Redireccionamiento USB que hemos creado. Y ya tendremos creada definitivamente nuestra política.
Aquí también podemos ver por encima que podemos añadir impresoras que estén en nuestra RED para así poder crear políticas de acceso a las mismas posteriormente si así se requiere.
Introduciríamos la dirección de nuestro server de impresión de RED , username y password y podríamos disponer de esta para que nuestros escritorios virtuales, mediante políticas, puedan o no tener acceso.
Bueno, hasta aquí llegó el tercer y último capítulo . La semana que viene entraremos en un nuevo capítulo de un producto íntimamente relacionado también con nuestro querido XenDesktop y que no es otro que Provisioning Server (Servidor de Aprovisionamiento Dinámico de Discos).
Un saludo a nuestros queridos lectores y hasta la semana que viene.