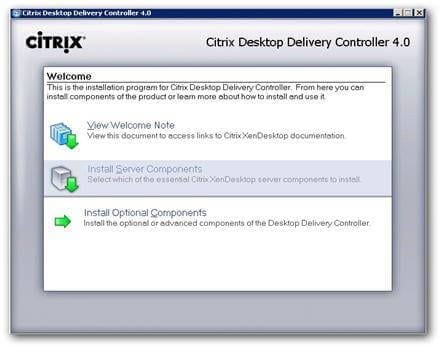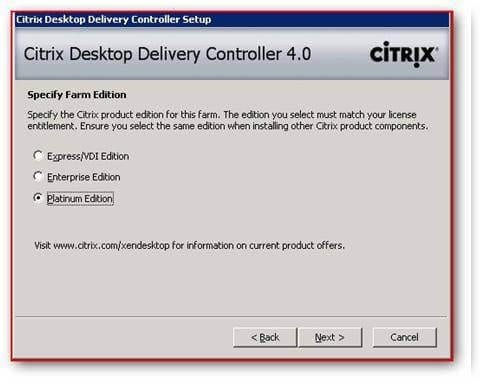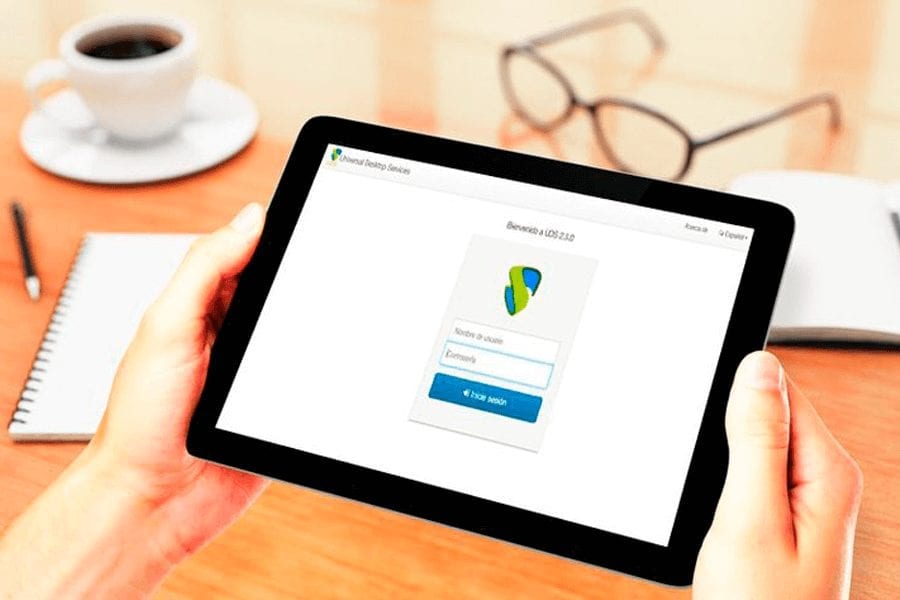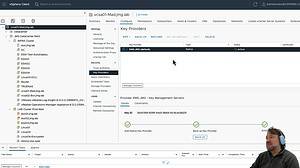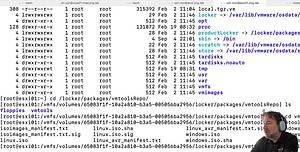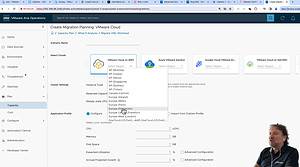Capítulo 5: Instalación Citrix XenDesktop 4 – Parte l
¡Hola a todos de nuevo!, soy Miguel Ángel Alonso y como cada Martes estoy aquí con vosotros para contaros como siempre desde mi humilde opinión un nuevo POST y que como en las últimas semanas será referente a la virtualización de escritorios.
A diferencia de los 4 últimos en los que hemos visto como instalar y configurar Vmware View 4 en este, nos introduciremos dentro de su gran rival: CITRIX XenDesktop 4.
Un programa extraordinario y realmente completo que se integra también con la plataforma XenApp de publicación de Aplicaciones, Xenserver 5.5 e incluso con Vmware vSphere, aunque este último lo veremos en el siguiente capítulo de configuración de XenDesktop.
Empezaremos por los requerimientos que son necesarios como paso previo a su instalación:
1) 2003 Server Estándar o Enterprise con SP2 x86 o x64
2) 2003 Server R2 x86 o x64
3) Terminal server corriendo en Application Mode (No hacen falta las famosas CAL o licencias para el acceso de clientes).
4) Netframework 3.5 ( Se instala con Xendesktop4)
5) Java Runtime
6) Microsoft IIS + Web Services
7) Microsoft Visual J# 2.0 ( Se instala con XenDesktop4)
8) Bases de datos: SQL 2005 Express Edition 32 bit + SP2
SQL 2005 + SP2
SQL 2000 + SP4
Oracle 10.2.0.2.1.0 Enterprise ó superior
Microsoft Acces Jet Database Engine for Windows x86 ó x64
9) El equipo debe ser miembro de un Dominio.
Bueno una vez tenemos claro todo esto comenzaremos a instalar:
Ejecutaremos nuestro instalador de Xendesktop 4 (Citrix Delivery Controller) y daremos sobre la opción Install Server Components……
Aceptamos nuestros términos de licencia y NEXT………
Y aquí veremos que nos muestra los componentes que se instalarán. Delivery Controller que será nuestro Broker de Conexiones, Management Consoles desde las cuales podremos configurar totalmente nuestro Servidor Broker para crear Grupos, unirnos a otras Granjas de XenDesktop, configurar políticas de acceso y seguridad, etc…. Y finalmente nuestro servidor de Licencias el cual configuaremos vía WEB.
Seguidamente daremos nombre a nuestra Granja de XenDesktop4 para crearnos una ó si es nuestro caso nos dará la opción también de unirnos a otra Granja ya existente. Presionamos sobre NEXT…….
Elejimos la versión de XenDesktop que queremos instalar, en nuestro caso será la más completa que es la Platinum con todas sus características ya que previamente he bajado una licencia de prueba de 90 días de CITRIX y que vosotros también podeis bajaros previo registro de usuario. NEXT…
Por defecto el instalador nos creará nuestra base de datos, pero tenemos la opción de unirnos a una base de datos de otros XenDesktop si queremos , marcando la opción de usar uana base de datos existente, aunque este no será nuestro caso. NEXT …
Iniciará la instalación y al minuto más o menos nos pedirá hacer el primer reinicio de los tres que realizará para completar totalmente la instalación. Presionamos sobre SI …
Una vez reiniciado volvemos a ejecutar nuestro ejecutable para proseguir con la instalación.
Y comienza a instalar todos los componentes necesarios para su correcto funcionamiento …
Una vez termina tras un periodo de tiempo de unos 5- 6 minutos nos vuelve a informar de que necesita volver a reiniciar para seguir instalando. Le decimos que SI …
Volvemos a ejecutar nuestro instalador una vez reiniciado por segunda vez nuestro Servidor de XenDesktop 4 y marcamos en nuestro caso las dos opciones. Previamente ó en este momento crea una UNIDAD ORGANIZATIVA (OU) en tu DC principal para albergar tu configuración de XenDesktop a nivel de DOMINIO.
Le damos a NEXT …
Damos sobre el botón BROWSE y buscamos la OU que nos hemos creado expresamente para XENDESKTOP en nuestro DC y marcamos la casilla de abajo y automáticamente nos creará la asociación entre nuestra Granja y esta OU. NEXT …
Nos muestra como quedará nuestra configuración a nivel DE DOMINIO y le daremos a FINISH para terminar nuestra instalación.
Termina nuestra integración con nuestro servidor LDAP de nuestro DC como muestra nuestra captura de arriba y ya está listo. Ahora a la vez que se nos había abierto el WIZARD (Asistente ) de nuestra integración con el Directorio Activo y nuestra OU, se nos abre el explorador WEB para que introduzcamos nuestra licencia para hacer funcional nuestro XenDesktop bajo la licencia Premium, que como ya he explicado antes he descargado en modo de prueba de 90 días desde CITRIX.
Haremos CLICK sobre la opción marcada en NARANJA e introduciremos nuestra licencia
La cual quedará reflejada posteriormente en la pestaña USO ACTUAL de nuestra WEB de Citrix Licensing con las funcionalidades activas y la fecha de caducidad de estas.
En el siguiente paso ejecutaremos ya sobre el icono de XenDesktop Delivery Controller en nuestro escritorio o en la sección de Programas del Menú INICIO de nuestro servidor dentro de la carpeta de CITRIX. Y como vemos en el Snapshot de arriba se iniciará un pequeño asistente para la búsqueda y configuración del o los XenDesktop que haya en nuestra organización. NEXT …
Y una vez le damos a todos los pasos oportunos tendremos ya nuestra interfaz de Citrix XD4 para poder configurarlo según nuestras necesidades, pero esto será algo que os contaré la próxima semana.
Bueno hasta aquí os dejo en el día de hoy esperando que os haya gustado y os emplazo a la semana que viene para terminar de ver la configuración de forma generalizada de este maravilloso programa.
Como siempre dar las gracias A José María González, a mis compañeros del BLOG que son increíbles y con los que no dejo de aprender, y ¡cómo no! , con nuestros queridos lectores sin los cuales nada de esto sería posible.
Gracias y hasta la semana que viene.