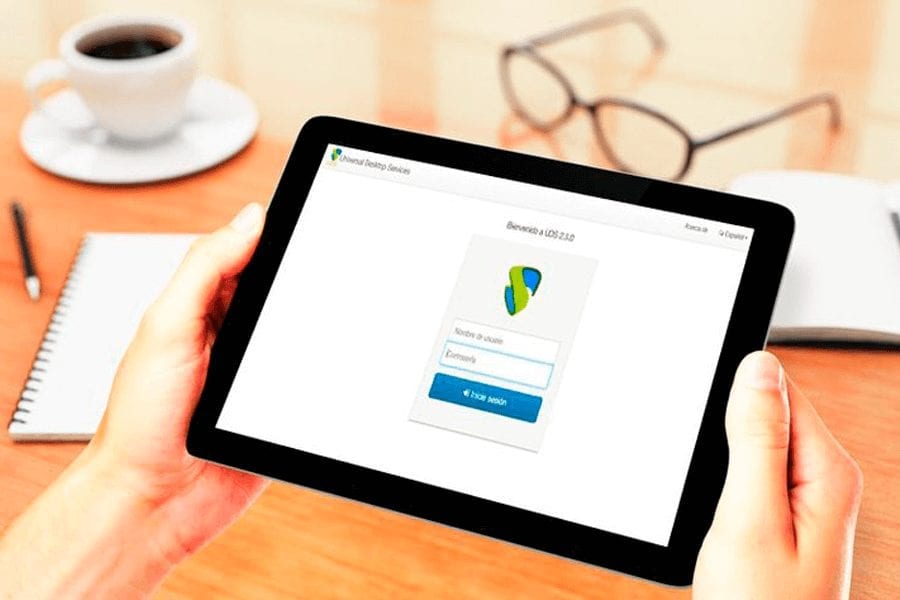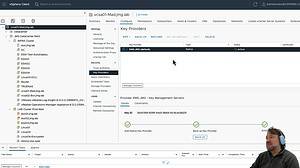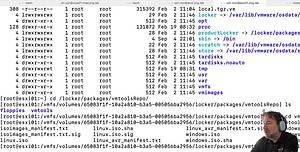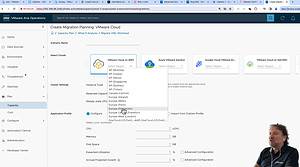Instalando VMware Management Assistance (vMA)
Hola amigos, soy Florián Murillo y empiezo con este POST una serie sobre la instalación, configuración y utilización de la vMA.
Como decía en un POST del mes de abril llamado “Adiós mi querido Sevice Console” el vMA es un virtual appliances con CentOS 5.2, vCLI, vSphere SDK for Perl, Java JRE, agente SNMP y vSphere SDK for Java.
VMware nos plantea vMA como una herramienta ayuda al análisis del rendimiento, a la explotación de nuestro DC y la resolución de problemas, sustituyendo las tareas que realizamos directamente en el Service Console y unificando los procedimientos de actuación de los ESX y los ESXi, lo cual me parece acertado.
 La vMA la descargamos desde el download de VMware, la versión actual es la v.4.0.0 build 161993 que tras descomprimir el .zip nos queda un archivo .ovf y un archivo .vmdk, este formato es un standard desarrollado por un grupo de trabajo de la DMTF para proporcionar un formato común de template para desplegar sobre diversos hipervisores, está soportado por ESX, Hyper-V, XenServer, KVM y VirtualBox, de hecho todos estos fabricantes y otros mas forman parte del grupo de trabajo que ha estandarizado OVF.
La vMA la descargamos desde el download de VMware, la versión actual es la v.4.0.0 build 161993 que tras descomprimir el .zip nos queda un archivo .ovf y un archivo .vmdk, este formato es un standard desarrollado por un grupo de trabajo de la DMTF para proporcionar un formato común de template para desplegar sobre diversos hipervisores, está soportado por ESX, Hyper-V, XenServer, KVM y VirtualBox, de hecho todos estos fabricantes y otros mas forman parte del grupo de trabajo que ha estandarizado OVF.
El proceso de instalación y configuración es el siguiente:
Tras una ventana informativa, aceptar el EULA, elegir un nombre para la VM, escoger su ubicación en el inventario, seleccionar el datastore donde se guardará la VM en sucesivas ventanas, nos pregunta en que port group conectaremos el interfaz de red de la vMA (Management Network), en nuestro caso seleccionaremos “Virtual Machine Network” y empezará la instalación de la VM.
Este proceso no difiere de la instalación de cualquier otro archivo ovf.
Tras finalizar la instalación, tenemos la VM (que hemos llamado vMA-2) parada y preparada para ser arrancada y configurada.
Arrancamos la vMA y vemos desde la consola que arranca un Linux y nos pide los datos IP del interfaz de red:
Tras aceptar los datos IP, nos pide la contraseña del usuario vi-admin, que es el usuario predefinido por la vMA para administrar el sistema y finaliza el proceso de instalación creando los certificados RSA para ssh y levantando el servicio ssh.
Tras esto, el equipo está arrancado y funcionando, vamos a comprobarlo:
iMac:~ florian$ ssh vi-admin@10.1.0.202
vi-admin@10.1.0.202’s password:
Welcome to vMA
run ‘vma-help’ or see http://www.vmware.com/go/vma4 for more details.
[vi-admin@vma-2 ~]$
Vamos a verificar que funciona …
[vi-admin@vma-2 ~]$ vicfg-nics -l –vihost esx1.dominio.local –username USER –password PWD –server vCenter.dominio.local
Name PCI Driver Link Speed Duplex MAC Address MTU Description
vmnic0 04:04.0 tg3 Up 1000Mbps Full 00:1b:24:3d:a3:df 1500 Broadcom BCM5715S
vmnic1 04:04.1 tg3 Up 1000Mbps Full 00:1b:24:3d:a3:e0 1500 Broadcom BCM5715S
vmnic2 06:04.0 tg3 Up 1000Mbps Full 00:1b:24:3d:a3:e1 1500 Broadcom BCM5715S
vmnic3 06:04.1 tg3 Up 1000Mbps Full 00:1b:24:3d:a3:e2 1500 Broadcom BCM5715S
vmnic4 10:04.0 tg3 Up 1000Mbps Full 00:1b:24:3d:a3:dd 1500 Broadcom BCM5715S
vmnic5 10:04.1 tg3 Up 1000Mbps Full 00:1b:24:3d:a3:de 1500 Broadcom BCM5715S
[vi-admin@vma-2 ~]$
Confirmado, hemos interrogado a vCenter para que nos informe de los interfaces de red que tiene el host esx1.
Espero que os parezca interesante, la próxima semana empezaremos a explorar las posibilidades de vMA, que no son pocas.