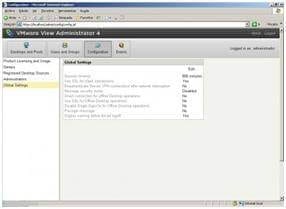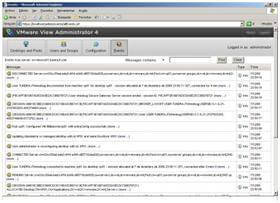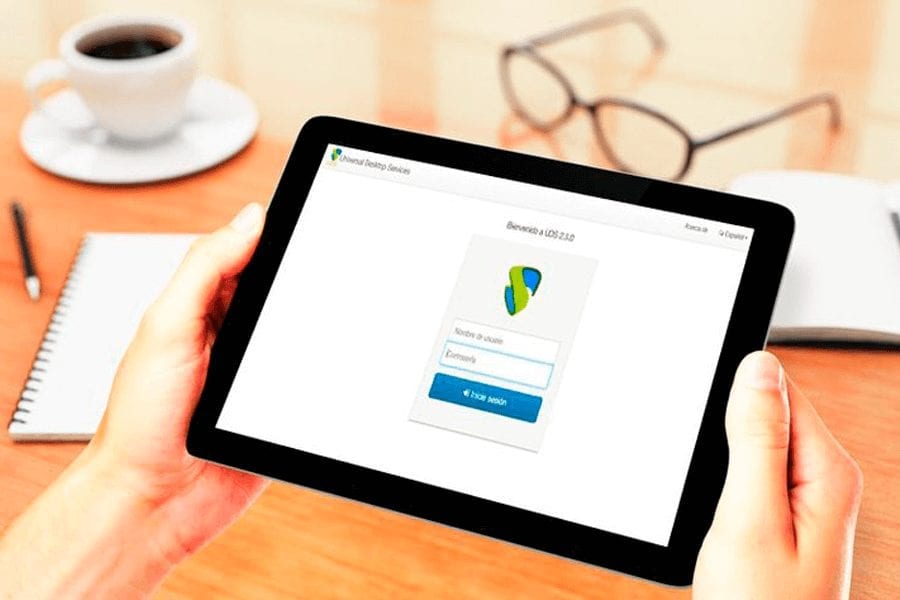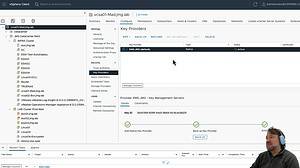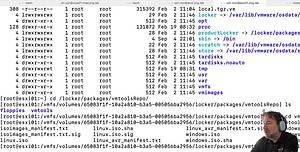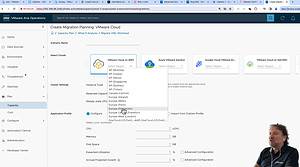Capítulo 1: View 4 Connection Server

Hola a todos de nuevo soy Miguel angel Alonso y como cada Martes estoy aquí para contaros algo nuevo, y como lo prometido es deuda aquí vengo con el primero de los capítulos que ya explique en el POST de la semana pasada.
En este documento veremos la instalación de su nuevo broker y servidor de conexiones, VMware View Connection Server, este será el servidor encargado de administrar las conexiones y los escritorios virtuales o físicos.
En este documento veremos la instalación para el primer servidor Connection Server, aunque posteriormente podamos disponer de más servidores para disponer de un entorno de alta disponibilidad o aislar un Connection Server en la DMZ para asegurar las conexiones externas.

Este es el esquema de los componentes de VMware View separados y estos son los requisitos de VMware View Connection Server:
- Pentium IV 2.0 Ghz CPU o superior (recomendado dual CPU)
- 2 GB RAM o superior (3 GB recomendado)
- Una o más 10/100 Mbps NIC (1000 Mbps/1Gbps recomendado)
Sistemas operativos soportados:
- Windows Server 2003 R2 Standard Edition SP2
- Windows Server 2003 Standard Edition SP2
- Windows Server 2003 R2 Enterprise Edition SP2
- Windows Server 2003 R2 Enterprise Edition SP2
Nota: VMware View Connection Server no está soportado en entorno Terminal Server. Así cómo ser miembro de un Directorio Activo (Windows 2000 o Windows 2003).
Instalación de VMware View Connection Server

Nos descargamos VMware View de la web oficial de VMware, podremos disfrutar de un periodo de prueba de 60 días si no tenemos una licencia válida. Ejecutamos la instalación, sencilla ya que es un asistente, “Next”,
Aceptamos el acuerdo de licencia “I accept the terms in the license agreement” & “Next”,
Seleccionamos la ruta de instalación, por defecto “%ProgramFiles%VMwareVMware ViewServer”, “Next”,

Al ser mi primer servidor Connection Server, especificaremos la opción “Standard”, posteriormente agregaremos otro servidor al grupo o instalaremos otro para asegurar las conexiones externas. “Next”,
Aceptamos la licencia de ADAM (Microsoft Active Directory Application Mode), “I accept the terms in the license agreement” & “Next”,

Bueno, pulsamos “Install” para comenzar inmediatamente con la instalación,
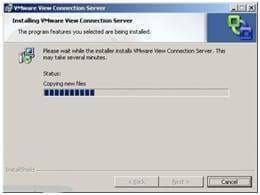
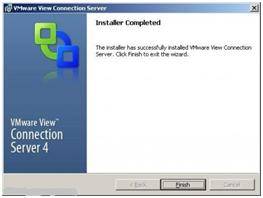
Tras varios minutos ya dispondremos de VMware View Connection Server Instalado. “Finish”,
Abrimos la consola de gestión, un navegador a https://VMwareViewConnectionServer/admin, nos logueamos con el administrador.

Y configuramos dos opciones cómo mínimo para poder usar VMware View 4, la licencia y el servidor de VMware vCenter. Para configurar la licencia, nos vamos a “Configuration” > “Product Licensing and Usage”; pulsamos en “Edit License…” para introducir la licencia de uso, sea válida o de demo.
Nos indica esta licencia para qué es válida, si disponemos de Composer o de escritorios Offline. Desde aquí también podremos ver el uso actual, el número de sesiones activas con escritorios normales, basados en una imágen u Offline.

Deberemos configurar además el servidor VMware vCenter, para ello, vamos a “Servers” y en VirtualCenter Servers pulsamos en “Add…”,

Introducimos el nombre completo del servidor, unos credenciales con permisos administrativos y le indicamos un nombre, así como habilitaremos una conexión segura a él usando el puerto 443 (Connect using SSL).
Por ahora no entraremos en la posibilidad de usar VMware View Composer, ya que esto lo trataremos en un documento futuro. Podremos configurar el número máximo de aprovisionamientos simultáneos así cómo el número máximo de encendidos simultáneos, “OK”
Listo. Aquí será donde posteriormente daremos de alta al servidor que esté en la DMZ (Security Server) o gestionar los servidores VMware View Connection Servers,
En “Configuration” > “Registered Desktop Sources” podremos ver el total de escritorios disponibles y si son de Terminal Services.

En “Configuration” > “Administrators” veremos los administradores de VMware View 4.
En “Configuration” > “Global Settings” configurar si requerimos usar SSL para las conexiones de los clientes (Use SSL for client connections), tiempos de timeout (Session timeout), si los usuarios deben volver a autenticarse tras una interrupcón de la VPN (Reauthenticate Secure VPN connections after network interruption), Message security mode, cifra los mensajes JMS (Java Message Service) entre los componentes de VMware View.
Con “Pre-login message” mostrará un mensaje antes/después de la autenticación. Cuando a los usuarios se les debe desconectar de una forma forzada y queremos que tengan un mensaje, esto se configurará en “Display warning before forced logoff”.
En la parte de “Events” pues eso, tendremos los eventos del sistema VMware View, todo lo que sucede.

En “Desktops and Pools” será donde demos de alta los escritorios, tanto crearlos, cómo añadir orígenes, ver sesiones activas de los usuarios, sesiones offline, o configuración de ciertas políticas.

A la hora de crear un nuevo escritorio tendremos estas posibilidades:
- Individual Desktop: Crearemos un sólo escritorio.
- Automated Desktop Pool: Crearemos un pool de escritorios (varios) de forma automatizada a partir de una imagen a los usuarios, pudiendo ser persistentes o no persistentes. Se soporta VMware Full Clone y VMware Linked Clones.
- Manual Desktop Pool: Sin aprovisionamiento automático, pudiendo ser persistentes o no persistentes.
- Microsoft Terminal Services Desktop Pool: Publicando escritorios de servidores Terminal Server de Microsoft.
Y finalmente, en “Users and Groups” veremos los grupos que tienen acceso a los escritorios previamente definidos, así como si están actualmente logueados.
Bueno aquí me despido de vosotros por el momento hasta el próximo martes en un nuevo capítulo que será el 2º y en el que veremos cómo instalar y configurar de Vmware View 4 Connection Server Replica.
Gracias como siempre a Jose María Gonzalez, mis compañeros del BLOG, a Xavisan y Cristiansan de CTXDOM y a todos nuestros lectores sin los cuales nada de esto sería posible.